
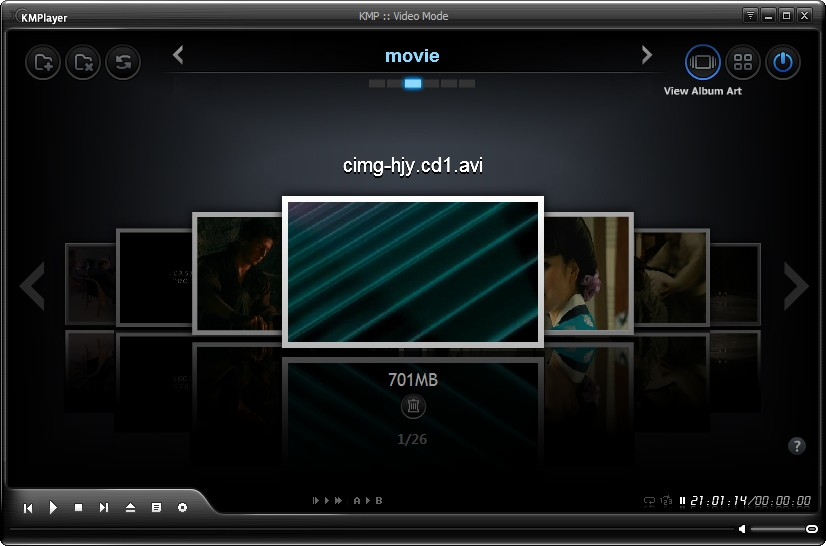
- The best media player for windows 8.1 how to#
- The best media player for windows 8.1 for windows 10#
- The best media player for windows 8.1 windows 10#
Offers live TV channels, TV shows, Movies & Internet Radio using the M3U file system.Play video-on-demand (VOD) and live TV with compatible plugins.Can be used to manage all your media files.Complete repository for a good range of add-ons for almost everything.No ads, spyware, or any sort of tracking.Supports various file formats & streaming protocols.Most popular multimedia player for Windows.MPEG TS and HTTP Live Streaming support, to categorize channels based on channel data.Trusted media player with EPG for effortless stream.Play live TV programs & videos through M3U playlists.
The best media player for windows 8.1 windows 10#
Without further ado, let’s discuss the Best IPTV Player For Your Windows 10 PC/Laptops (2022)! Top 5 Recommendations
The best media player for windows 8.1 for windows 10#
The best media player for windows 8.1 how to#
How to make Windows Photo Viewer default on Windows 10 guide might also interest you.

Step 1: Right-click on the file type that you would always want to open in Windows Media Player, click Open with, click Choose default program, and then select Windows Media Player to set it as default for the selected file type.įor instance, if you would like to set Windows Media Player as default for MP3 file type extension, simply right-click on it, click Open with, click Choose default programs and then select Windows Media Player to set WMP as default player to open MP3 files. Simply follow the below-mentioned instructions to quickly set WMP as default. That is, you don’t need to open up Default Programs to set WMP as the default player for one or two file types. Use this method if you want to set Windows Media Player as default only for a particular type of file. Method 3 of 3 Quicky set WMP as the default media player Clicking Set this program as default (the first option) will set WMP default for both audio and video file types that it supports.Ĭlick the second option, check the file types that you would like to associate with WMP, and then click the Save button.
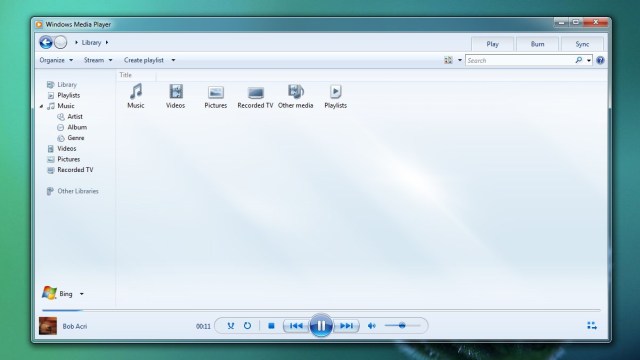
We suggest you click on the second option (Choose defaults for this program) if you wish to set WMP as default only for audio files or individual file types. Step 4: Select Windows Media Player entry in the left pane and then click Set this program as default option present in the right-side to set Windows Media Player as the default player for every file type that it supports, or click Choose defaults for this program option to make WMP default for specific file types. Step 3: In the left pane, under programs, locate the entry titled Windows Media Player. Step 2: Here, click on the option titled Set your default programs to begin scanning for all installed desktop programs as well as apps installed from the Store. Step 1: Switch to the Start screen, type Default Programs, and press the Enter key to open Default Programs window.Īlternatively, you can open Control Panel (see how to open Control Panel in Windows 8/8.1), click Programs, and then click Default Programs. Set Windows Media Player as the default player in Windows 8 or Windows 8.1 To change the default player to Windows Media Player, click on the Groove Music entry to see Choose an app, click on Windows Media Player entry to make it as the default music player on Windows 10. Step 4: As you can see in the picture above, Groove Music is the default music or media player on Windows 10. Scroll down to see the Music Player section. Step 2: Navigate to Apps > Default apps page.


 0 kommentar(er)
0 kommentar(er)
